How To Add Another Page On Photoshop
Whether you're creating an infographic, an informative online help file, or any other type of PDF document, it'due south useful to know how to create a multi-page PDF if y'all're using Photoshop.
Thankfully, the process is very straightforward. There are some requirements that must be met to ensure the presentation appears clearly, just we'll go over these and the steps necessary to make a proper PDF in Photoshop beneath.
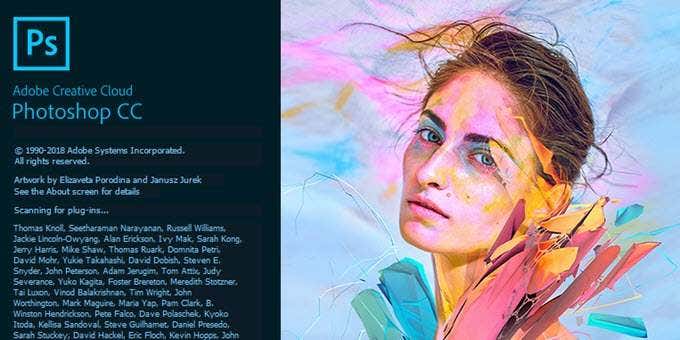
Creating a Multi-Page PDF in Photoshop
To brainstorm with, you'll demand to create each page of your PDF file individually. Every page should be a separate Photoshop .PSD file.
Yous can save each file as a .PSD so that y'all can edit each folio separately in the future if needed.
The resolution you choose is very of import. The typical A4 print size is a good dimension to use for PDF, then we'll opt for that in this guide.
If you want to print the PDF , y'all can use 300 DPI (dots/pixels per inch). The resolution for this would be 2480 pixels x 3508 pixels.
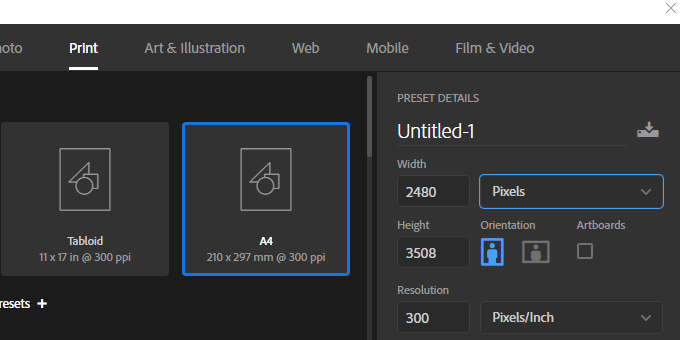
If you want to upload the PDF online , it is advised that y'all choose a lower resolution to keep the overall file size of the PDF more manageable.
72 DPI is a common choice. For this, the resolution would need to exist 595 pixels x 842 pixels.
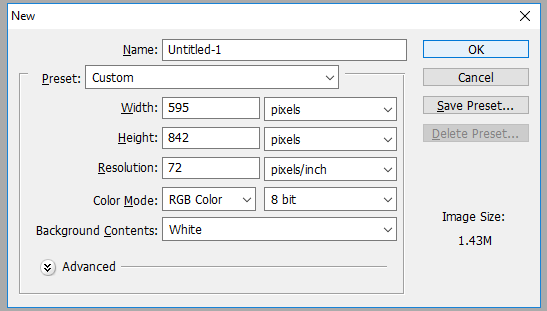
If you want to add more content to a folio, you tin can increase the pixel height. (Use Alt+Ctrl+C.)
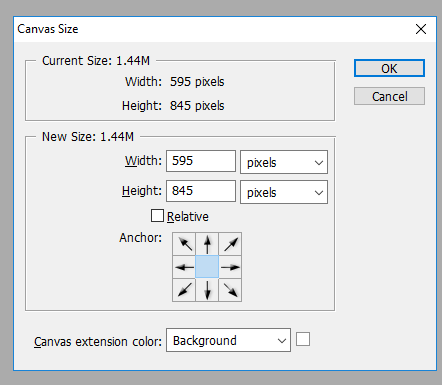
Simply make sure you lot do not increment the width. It's important the width stays the same on every page, otherwise the layout of your PDF will be impacted.
Once you have created each page at the right resolution, you can follow the steps beneath to create a multi-page PDF.
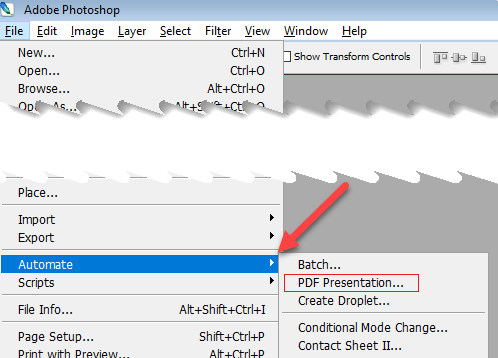
- Step 1: Salvage each .PSD file in the same folder.
- Step 2: For piece of cake management, save each page as Page_1, Page_2, etc
- Stride 3: Next, become to File, then Automate, so PDF Presentation
- Step 4: Click Scan on the new pop-up
- Step 5: Hold Ctrl and click on each .PSD file y'all'd similar to add
- Step 6: Click Open up
When you are set up, click Save to create the PDF file. Y'all can drag each file up and down in the list to change their position if needed.
Brand sure to cull Multi-Page Certificate under the output options section before clicking save.
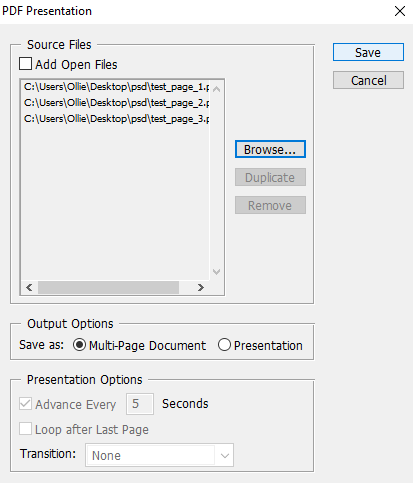
You can now choose where to save your PDF file. Finally, you lot'll have a number of options for customizing the output of the PDF file. For example, you tin can apply the compression tab to minimize the PDF file size by sacrificing image quality. For now, you lot can click Save PDF.
Your PDF file will at present exist created! You can double click the file to open information technology in your web browser or PDF reader application.
Here is a look at our examination file:
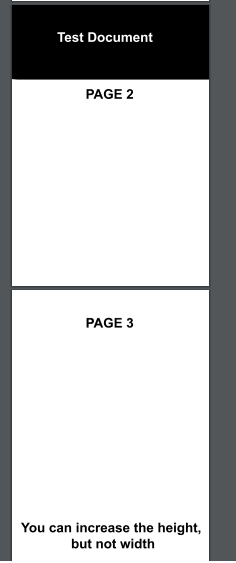
Notice how all pages are displayed with the aforementioned zoom and layout, despite ane page being taller. If you lot take an outcome with some pages non displaying correctly, you must ensure the pixel width of each PSD folio file is exactly the aforementioned.
If you e'er need to edit your PDF, you must edit the PSD for the page you'd similar to make changes to. After that, you lot'll need to follow the steps listed higher up in one case more to re-create the PDF presentation with the newly edited page.
Conclusion
You should now know how to create a multi-page PDF in Photoshop. We hope that this guide has proven to be useful.Take whatever questions nearly the process? Lets us know and we'll be happy to help. Enjoy!
Do not share my Personal Data.
How To Add Another Page On Photoshop,
Source: https://www.online-tech-tips.com/computer-tips/how-to-create-a-multi-page-pdf-in-photoshop/
Posted by: adamsintriect.blogspot.com


0 Response to "How To Add Another Page On Photoshop"
Post a Comment